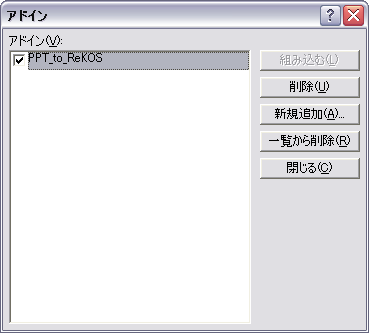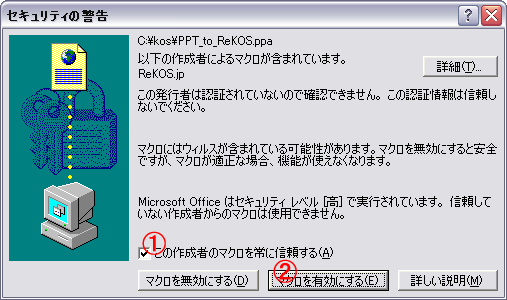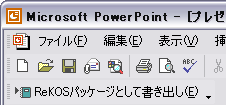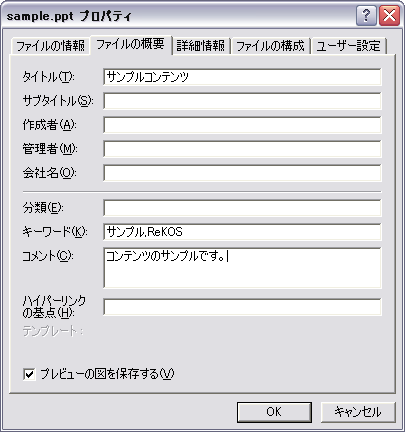■オブジェクトについて
PowerPoint to ReKOS コンバーターでは、PowerPointのプレゼンテーションに含まれる全スライドをそれぞれページに変換し、フォルダ内に順に並べたものをパッケージ化します。この際、スライドの内容はReKOSに適した解像度(1024x736、画面下のナビゲーションバーを除いた画面サイズ)の画像ファイル(PNGフォーマット)に変換されます。フォルダ、各ページおよび各オブジェクトにはそれぞれについてLOMが作成されます。また、各ページには元のプレゼンテーションから対応するページが1ページのPowerPointプレゼンテーションファイルとして添付されます。このプレゼンテーションファイルを利用すれば、内容を修正して再度ReKOSパッケージファイルとして書き出すこともできます。
■パッケージとフォルダについて パッケージ名とフォルダ名は、PowerPointプレゼンテーションに設定されたタイトルが使用されます。タイトルを設定するには、PowerPointの[ファイル]メニューから[プロパティ]を選択し、表示されるダイアログの[ファイルの概要]タブ中でタイトルを入力します。フォルダには自動的にLOMが作成されます。LOMではタイトル(Title)としてこのタイトル設定が、概要(Description)としてPowerPointプレゼンテーションのコメント設定が、キーワード(Keyword)としてPowerPointプレゼンテーションのキーワード設定(カンマ区切りで複数記入可能)が使用されます。これらを正しく設定するには、タイトルと同様にPowerPointプレゼンテーションのプロパティから設定します。一方、LOMの編集者情報には、ReKOSでデフォルトの編集者として設定された編集者情報が使用されます。このため貢献者情報を正しく設定するには、あらかじめReKOSの[設定]→[編集者情報の設定]で正しい情報を入力し、デフォルトに設定しておく必要があります。
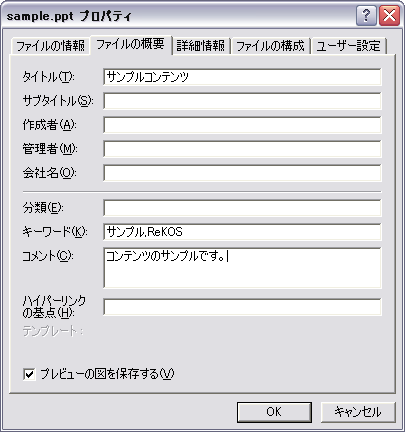
■ページについて
各ページの名前には、PowerPointプレゼンテーションの各スライドに設定されたタイトル要素が使用されます。これはページについて作成されたLOM内のタイトル(Title)としても使用されます。このページLOMについて値を設定するには、スライドごとのノート欄を利用します。ノート欄に記入した文章はLOMの概要(Description)として使用されます。ノート欄に"Keywords: "で始まる行を記述すると、その行の内容がLOMのキーワード(Keyword)として使用されます(カンマ区切りで複数記入可能)。また、ノート欄に"Title: "で始まる行を
記述すると、LOMおよびページのタイトル設定を上書きできます。これはPowerPointプレゼンテーションのページにタイトル要素がない場合にも有用です。
ReKOSのコンテンツはページ単位で再利用できることが大きな特徴になります。フォルダや各ページに、正しく十分な情報を付けるよう心がけましょう。

|