| 1. |
[ページ作成ウィザード]でオブジェクトを指定する際に、[詳細設定]をクリックします。[オブジェクト作成ウィザード]が開き、ここでオブジェクトの作成や詳細設定を行うことができます。あるいは、[ページ作成ウィザード]で[デザイン編集]ボタンをクリックし、[ページ編集]ウィンドウ内の[オブジェクト]ボタンをクリックしても、[オブジェクト作成ウィザード]を開くことができます。
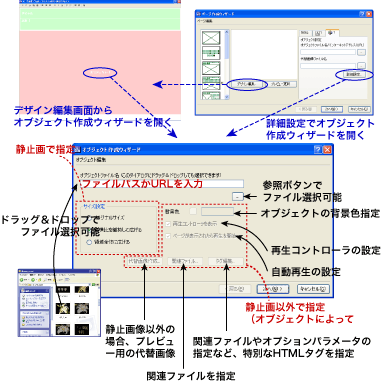
|
| 2. |
[オブジェクトファイル名]の入力欄に、画像やムービーなど表示したいメディアのファイルパスかURLを入力します。参照ボタン[...]をクリックして、ファイルを選択することもできます。また、入力エリアにファイルをドラッグ&ドロップしてもファイルパスを設定できます。 |
| 3. |
オブジェクトが静止画の場合、[サイズ設定]でオブジェクトの表示エリアへのサイズ合わせ方法を選択することができます。 |
| 4. |
動画やインタラクティブメディアなど、オブジェクトによっては背景色や再生コントローラの設定、自動再生の設定などを行うことができます。
|
| 5. |
画像以外のオブジェクトについては、プレビュー表示用の画像を作成する必要があります。ファイルパスの入力後、[代替画像作成]をクリックして[オブジェクト画面キャプチャ]ダイアログを表示させます。オブジェクトの内容をよく表している場面で[キャプチャ]ボタンを押すと、代替画像が作成されます。[もう一度キャプチャ]ボタンを押すと、キャプチャをやり直すことができます。
一部の環境では、ビデオドライバのアクセラレーション機能によりムービーの画面キャプチャに失敗し、画面が真っ黒になる場合があります。この場合は、[キャプチャ設定]をクリックし、表示に従ってハードウェアアクセラレータを無効にするよう設定してみてください。
ハードウェアアクセラレータを無効にする
画面のプロパティウインドウの[設定]パネルの右下[詳細設定]ボタンをクリックします。[トラブルシューティング]パネルの[ハードウエア
アクセラレータ(H)]のレベルを[なし]まで下げ、[OK]ボタンをクリックします。再度オブジェクトの画面キャプチャを行い、キャプチャができたら、[OK]ボタンをクリックします。
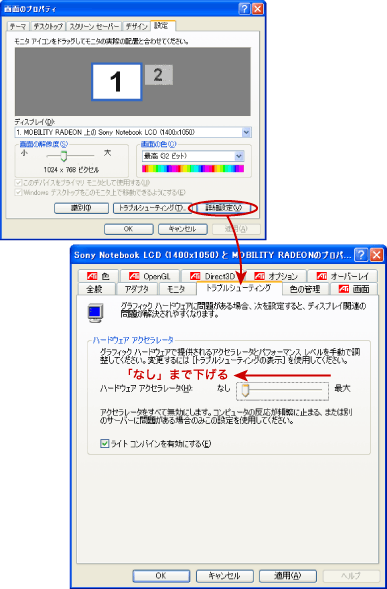
|
| 6. |
オブジェクトが一つ以上のファイルから構成される場合(例えばFlashファイルとそれにリンクされているファイルなど)、[関連ファイル]ボタンをクリックして[関連ファイル編集]ダイアログを開きます。この中に必要な関連ファイルのファイルパスをすべて登録してください。ファイルパスはファイルをこのダイアログにドラッグ&ドロップしても登録できます。また、関連ファイルにはフォルダもドラッグ&
ドロップで登録できます。関連ファイルとして登録されたファイルは、コンテンツの移動や書き出しの際にも適切に処理されます。 |
| 7. |
ReKOSではオブジェクトをページ内のHTMLタグに変換する際、メディアの種類をファイルパスの拡張子から自動的に判別して、それぞれについて適切なHTMLタグを作成します。しかし関連ファイルの指定やオプションパラメータの指定など、特別なHTMLタグを使用したい場合は、[タグ編集]ボタンをクリックして[タグ編集]ダイアログを開きます。ここで置換文字を含むHTMLタグを作成して[OK]で設定すると、オブジェクトの表示の際にはここで作成したHTMLタグを使用してオブジェクトが表示されます。 |
| 8. |
オブジェクトについて全ての設定が終わったら[次へ]ボタンをクリックします。 |
| 9. |
[オブジェクト情報(LOM)入力]画面でLOM情報を入力します。詳細についてはの「LOMの入力」の項目をご覧下さい。 |
| 10. |
[完了]ボタンをクリックしてオブジェクトの作成を終了します。 |
