ページの内容を作成します。右上のタブから設定項目を選択し、その下の入力欄に入力します。
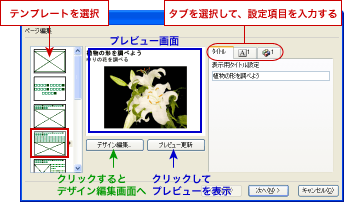
<タブの項目について>
■タイトル[表示用タイトル設定]
1行のタイトル文字列を入力します。改行やHTMLタグを使った文字装飾を行うことはできません。
■テキスト [テキスト設定] [テキスト設定]
複数行の文章を入力することができます。改行やHTMLタグを使った文字装飾を行うこともできます。
■オブジェクト [オブジェクト設定] [オブジェクト設定]
画像やムービーなど表示したいメディアのファイルパスかURL を入力します。参照ボタン[...]をクリックして、ファイルを選択することもできます。また、入力エリアにファイルをドラッグ&ドロップしてもファイルパスを設定できます。静止画以外のオブジェクトでは、プレビュー表示に使用される代替画像のファイパスも入力する必要があります。
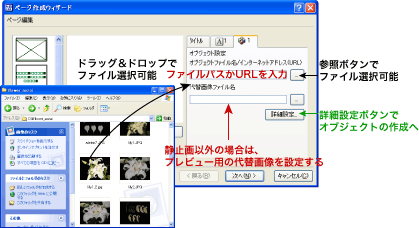
オブジェクトについてより細かく設定を行うには、[詳細設定]ボタンをクリックして[オブジェクト作成ウィザード]を開きます。詳細については「オブジェクトの作成」の項目をご覧下さい。 <ボタンについて>
■プレビュー更新
[プレビュー更新]ボタンをクリックすると、プレビューが表示されます。
■デザイン編集
[デザイン編集...]ボタンをクリックすると実際にプレゼンテーションで表示される画面イメージを見ながらページを作成することができます。詳細については「デザイン編集」の項目をご覧下さい。 |
